お仕事時短アイデアを紹介!初心者でもできる簡単関数と便利なツール活用で効率UP★
在宅ワークは時間で報酬が支払われるのではなく、行った業務の対価として報酬が支払われるケースが多いですよね。
ということは、同じ時間に行える業務量が増えれば、必然的に報酬も増えることに繋がります!
そこで、今回はexcel初心者でも出来る簡単関数と関数を調べる便利なツールを説明します!
【VLOOKUP関数】
excelの関数はたくさんありますが、VLOOKUP関数がわかればある程度、時短は可能です。
VLOOKUPは、検索したデータに該当した行の指定列からデータを取り出す関数です。
つまり、指定したデータと元となる値を照合させて、同じ場合は決められた値を反映する事ができます。
この関数をつかえば、指定のデータを一瞬で置換する事が出来ます。
例:郵便番号から住所を調べる場合
A列に検索したい郵便番号を入力します。
B列にVLOOKUP関数を入れます。
※参照元のデータはあらかじめ他のセル・シート・ファイルいずれかに準備しておきます。

※A2に入力された関数は、=VLOOKUP(A2,F:G,2,0) になります。
関数ができたら、検索したい行すべてにコピペします。
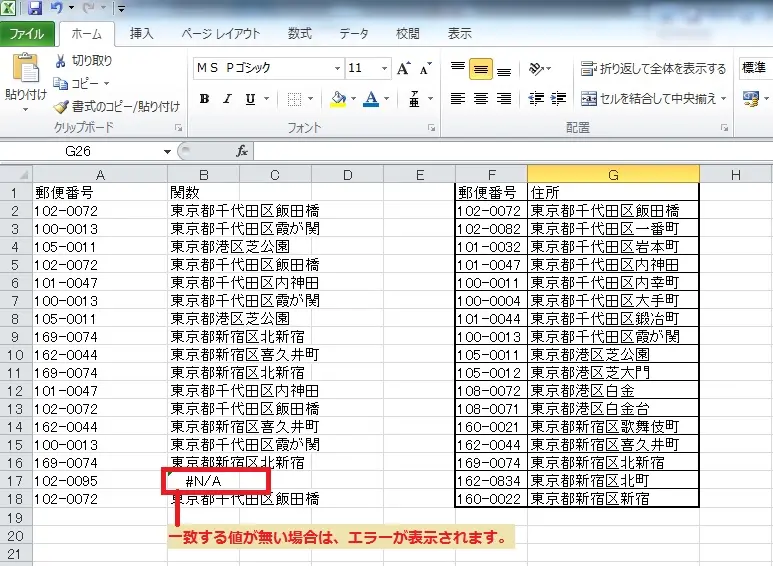
これで、A列とF列を照合させて、G列の値がB列に反映されました。
反映された文字列の内容を、データベースやテキストに入れたい時は、そのままコピペすれば使用できます。
excel上の、他のセルに移したい時は、貼りつける時に貼り付けオプションで、「値と数値の書式」で貼り付ければ問題ありません。
※そのまま、コピペすると関数だけが反映されます。
【IF関数】
IF関数は検索したセルの値が、指定した条件と一致するなら指定の値を返す。一致しない場合は、何もしない。という指定が出来ます。
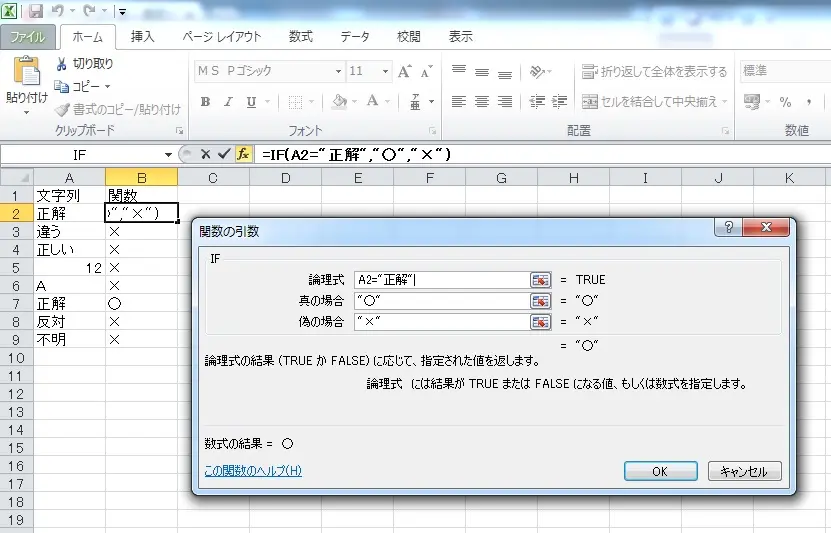
例:A列が正解の場合に○を返したい。
B列に入れる関数は、=IF(A2=”正解”,”○”,”×”)になります。
関数の引用で、理論式には指定のセル=”指定の文字”をいれます。
この時、文字を必ず「”」で囲まないと反映されないので注意です。
IF関数は、さらに応用させれば複数の条件を指定できますが関数が複雑になるのでexcelに慣れている人向けになります。
この2つの関数を使うだけで、文字の置換が簡単に出来るのでそれだけでも時短が出来るようになりますので、まずはこの2つを使いこなせるようになりましょう。
しかし、2つだけですべての仕事が処理できるわけではありません。
では、どうするか。ここはインターネットに活躍してもらいます。
検索エンジンで、どんな事をしたいのかをそのまま入力して検索します。
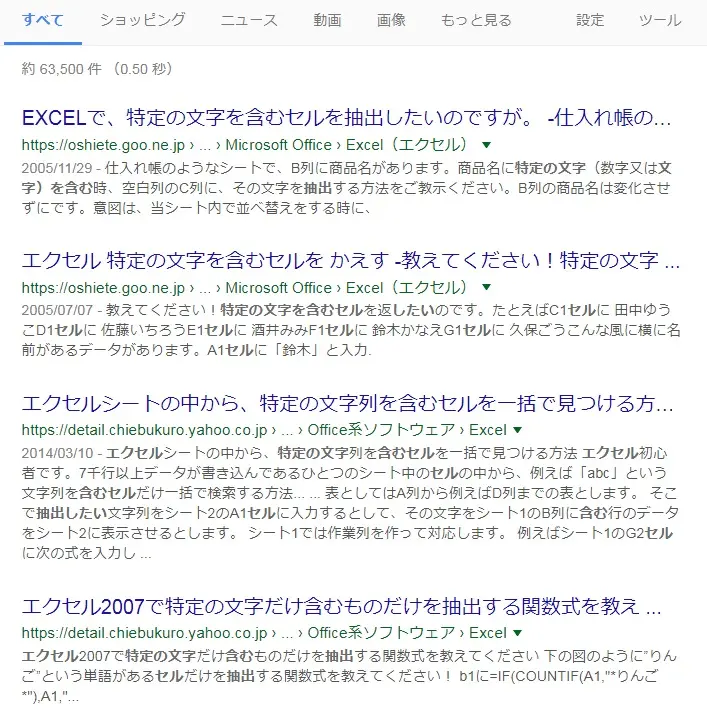
例えば、【特定の文字を含むセルを抽出したい Excel】
出てきた検索結果を、上から見ていきましょう。
すると、関数の見本やexcelの機能を使って出来る事などが詳しく掲載されています。
こちらは参考書を読んでもチンプンカンプンという人にオススメです!
なぜなら、参考書は基本的な事を勉強できますが、いざ実務になると基本だけでは対応できない事が多いという事と、自分が求める内容が参考書のどこに書いてあるかわかりづらいからです。
もちろん、エキスパートレベルになれば問題ないのでしょうが初心者がいきなり難しい関数や機能をパッと使う事はできませんので、先人の知恵を大いに活用しましょう。
私の経験になりますがcsvでの一括登録を行うようになって、多くの工夫をしましたが1000件程の案件修正であれば30分で作成・登録する事が可能になりました。
また、csvはデータベースに直接データを入れるのでシステムの基本知識が必要になるのですが、回数を重ねるとシステムの癖や、どんなデータを作るとエラーが起きるのか段々と分かってくるので、知らない間にスキルアップが出来てしまったという嬉しい誤算がありました。
今回ご紹介したのは、excel超初心者の私がCSVでの作業をする上で一番初めに覚えた事です。ですが、この他の仕事でもexcelは仕事を効率化する便利ツールですので、簡単な関数や機能を覚えるだけで効率アップにつながります。
最後になりますが、仕事を効率よくこなすには今の自分の作業に満足しない事が大切です。
もっと、収入をアップしたい!
もっと、仕事を早く終わらせたい!
etc…
このような気持ちを持つことで、仕事を効率よく進めるためのアイディアが生まれたり、問題や課題を発見する事もできますので、試してみてはいかがでしょうか。
時短の為のPCテクニック15選
いろいろな時短術を紹介する前に行っておきたい作業についてご紹介していきたいと思います。
①パソコンを速くさせよう
特にMicrosoft WindowsのOSは初心者ユーザーでも使えるように開発されているので、業務をする上では不必要な機能も実はたくさんあります。初期設定の見直し、視覚効果を取り除く、駐在ソフトを停止するなど少し見直すだけでパソコンの動作は見違えるように速くなります。
②デスクトップ画面を整理整頓してみよう
デスクトップにあるファイルやフォルダーをたくさん置いてしまうと、メモリーを圧迫し起動が遅くなる原因となります。スタートメニューにはアプリケーションだけでなく、ドラッグ・アンド・ドロップをすることによってファイルやフォルダーを格納することが出来るので、よく使うファイルやフォルダーはそこに保管しておくと良いでしょう。
③アプリケーションは使用頻度で分類してみましょう
まず自分がどのアプリケーションをよく使う・時々・あまり使わないなど使用頻度で分類してみましょう。すごく単純なことですが、これをするのとしないのではパフォーマンスはかなり改善されます。
お待たせしました!
ここからは実際にパソコンの機能を使った時短術をご紹介していきます。まずは③でご紹介したことに+αの方法を2つご紹介します。
④タスクバーからアプリを瞬間起動させる
まずはタスクバーによく使うアプリケーションを登録します。
※タスクバー…画面下の帯状に表示されている部分のこと。
では順に手順をお話していきます。
【準備】
・タスクバーにアプリケーションのショートカットをドラッグ・アンド・ドロップ
・最大10個までの登録が可能なので、使用頻度の高いものから順に登録します。
こうすることにより、マウスを使わずに下記の方法でアプリを起動させることが出来ます。
【使い方1】
Windowsボタン(以下Windows)+対応するキー
※アプリを並べた左から順に1~0のキーに対応します。
【使い方2】
Windows + 【T】を押して【←】 【→】で使いたいアプリを選択する。
⑤よく使うアプリケーションを一発で起動する「ランチャー機能」
先程ご紹介した方法ですと、登録できるアプリの数は10個が最大でした。ですが、このランチャー機能を使うことで自動的にアプリの起動が可能となります!
【準備】
・スタートメニュー → 指定のアプリ → プロパティ
・ショートカットの欄に任意の半角英字1文字を入力
・何か1文字でも入力すれば【Ctrl】 + 【Alt】 の部分が自動入力される
【使い方】
【Ctrl】 + 【Alt】 + 【指定した任意の半角英字1文字】の同時押し
たまにしか使わないアプリケーションに対してはスタートメニューから起動すると便利です。もしくは【Windows】を押して自動的にスタートメニューが一瞬で開き、ここから十字キーで選択することも可能です。
■ショートカットキーを使いこなすと時短に繋がる!
ショートカットキーをうまく使うことで、ファイルやアプリケーションをさくさく切り替えることが可能なのです!まずはアプリの切り替えの方法をご紹介します。
⑥【Alt】 + 【Tab】
起動しているアプリの選択画面が現れるので、【Alt】を押したまま【Tab】を複数回押すと、使用したいアプリを選択することが出来ます。
⑦【Alt】 + 【Esc】
上記の選択画面を表示させることがなく、アプリを起動させることが出来ます。
⑧【Ctrl】 + 【F6】
同一アプリケーション内で複数のドキュメント開いている時にドキュメントを切り替えできることが出来ます。
■ウィンドウが画面に関するショートカットのやり方
パソコンで作業をしていると、複数のウィンドウが画面上に表示されることがあると思います。そんな時にこれから紹介するショートカットを行うと便利ですので、ご紹介します。
⑨【Windows】 + 【←】 または 【→】
ウィンドウ画面を左端か右端に寄せることが出来ます。
⑩【Alt】 + 【スペースキー】 + 【M】
十字キーで自由にウィンドウ画面を移動させることが出来る
※最大化していない状態で可能です
⑪【Alt】 + 【スペースキー】 + 【S】
十字キーで、ウィンドウ画面のサイズを調節できます。
⑫【Windows】 + 【↑】
ウィンドウ画面の最大化が可能です。
⑬【Windows】 + 【↓】
ウィンドウ画面の最小化が可能です。
⑭【Windows】 + 【L】
少し席を外したい時などは上記の入力をすると瞬時にロック画面に切り替えることが出来ます。
■自身が使っているパソコンやOSのスペックを知りたいときはこのような入力をしてください。
⑮【Windows】 + 【Pause/Break】
この入力をするとすぐに現状のシステム情報を確認することが出来ます。さらにこの入力後に【Backspeace】を押すと、コントロールパネルを開くこともできるので、覚えておくと便利ですよ♪
まとめ
いかがでしたでしょうか?
私がこの記事を読んで最初に思ったのは「専門的で正直できそうにないかも…」という“不安”でした。
確かに、今までご紹介したことはパソコンに慣れていない人が読むと一見難しいようにも感じることでしょう。しかし、時間をかけて慣れていけば意外にも簡単な動作しかないのでは?と感じることができるようになってくると思います。
ネットワークが普及した現代でパソコンと向き合わずに生活をしていくことはほぼ不可能な世の中になってきました。そんな毎日向き合っていくものだからこそ、ストレスを感じずにパソコンと付き合っていける方法があるのなら、少しずつ取り入れていくことで今よりスムーズな作業が可能となります。
何事も最初は初心者です。私もこの記事を書いて初めて得た知識がたくさんありました。これを知ったことで仕事がはかどるならば、時間がかかっても覚えていこうかなと書き終えた瞬間感じました。
これを読んでいただけた皆さんが、少しずつでもストレスフリーでパソコンと付き合える日が来ることを願っています。







